Πώς γράφω CD – DVD (οδηγός ImgBurn)
16 March 2010
Γράψτε μουσικά CD, ταινίες DVD ή κάντε backup τα αρχεία σας με το ImgBurn, διαβάζοντας αυτόν τον οδηγό.
Το πρόγραμμα που θα χρειαστούμε ονομάζεται ImgBurn, και το κατεβάζουμε από εδώ. Όσον αφορά το γράψιμο CD – DVD, το ImgBurn μπορεί να κάνει κυριολεκτικά τα πάντα. Εμείς θα αναλύσουμε:
- την εγγραφή εικόνας .iso (image) σε δίσκο (CD / DVD)
- την εγγραφή ταινίας από φάκελο (VIDEO_TS) σε δίσκο (DVD)
- την αποθήκευση (backup) των πολύτιμων αρχείων μας σε δίσκο (DVD / CD)
- την εγγραφή μουσικού (AUDIO) CD από .mp3, .wma και άλλες μορφές (πχ .ogg)
Η εγκατάσταση δεν θα μπορούσε να είναι απλούστερη, ενώ όταν αυτή τελειώσει ξεκινάμε το ImgBurn, από την συντόμευσή του στην επιφάνεια εργασίας. Θα μας εμφανιστεί το κύριο παράθυρο που μας δίνει την επιλογή του είδους εγγραφής σε δίσκο (CD / DVD). Σε αυτό το σημείο καλό θα ήταν να έχουμε βάλει στο DVD/CD writer μας τον κενό δίσκο που θέλουμε να κάψουμε:
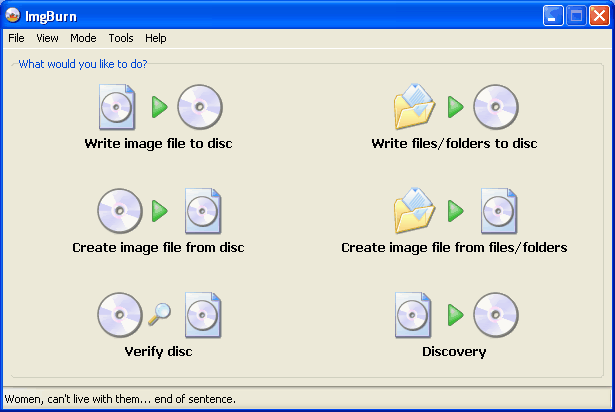
Ανάλογα με το είδος της εγγραφής που μας ενδιαφέρει, διαβάζουμε την αντίστοιχη σελίδα του οδηγού αυτού:
Πώς γράφω εικόνα .iso σε δίσκο (CD / DVD)
- Στην αρχική οθόνη του ImgBurn επιλέγουμε Write image file to disk:
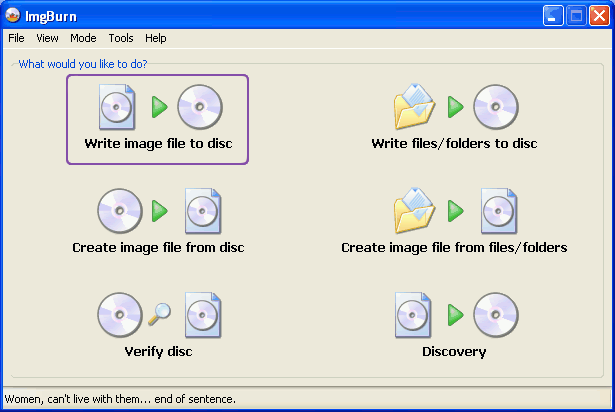
- Επιλέγουμε το browse (σημειωμένο στην εικόνα) για να βρούμε το .iso που θέλουμε να κάψουμε σε CD / DVD:
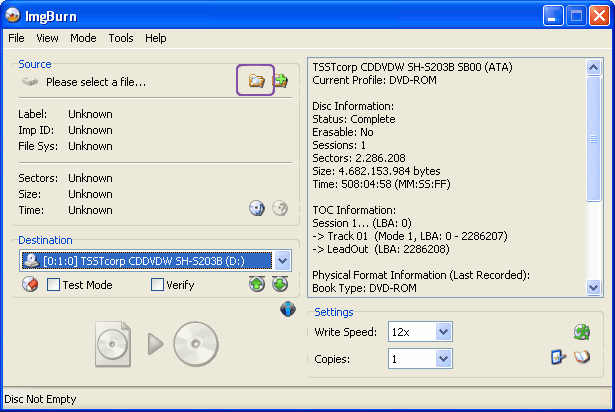
- Βρίσκουμε το αρχείο .iso και πατάμε Open:
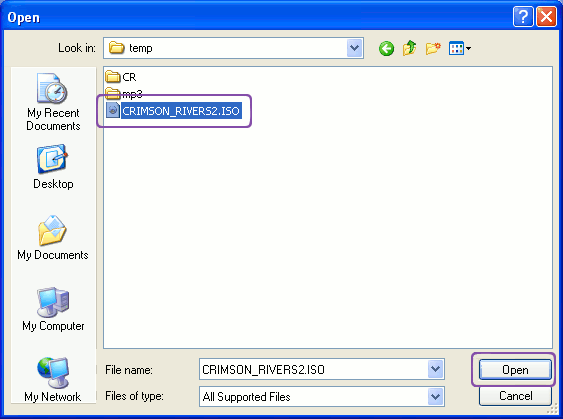
- Πατάμε το μεγάλο κουμπί Burn:
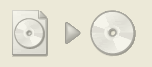
- Και περιμένουμε να τελειώσει η εγγραφή. Μόλις αυτή ολοκηρωθεί, θα δούμε ένα παράθυρο που μας ενημερώνει ότι ο δίσκος γράφτηκε με επιτυχία!
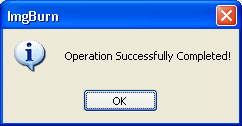
Πώς γράφω φάκελο ταινίας (VIDEO_TS) σε δίσκο (DVD)
- Στην αρχική οθόνη του ImgBurn, επιλέγουμε Write files/folders to disk:
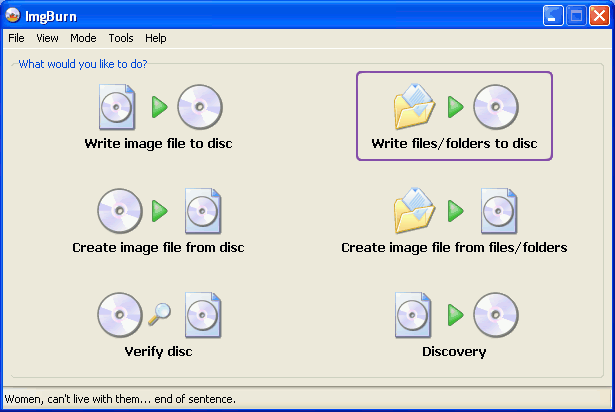
- Επιλέγουμε το browse (σημειωμένο στην εικόνα) για να βρούμε τον φάκελο που περιέχει την ταινία μας.
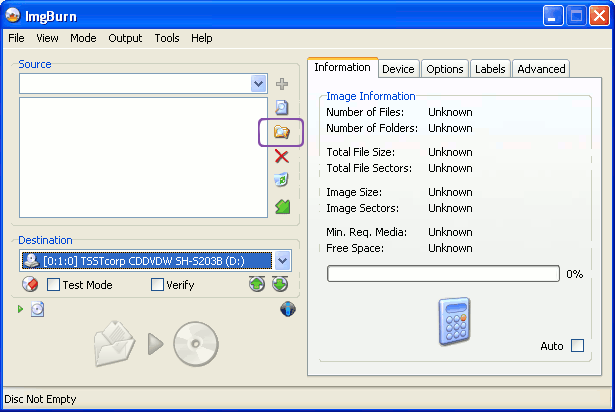
- Ο φάκελος θα ονομάζεται VIDEO_TS και ίσως συνοδεύεται από έναν AUDIO_TS. Έπειτα πατάμε OK:
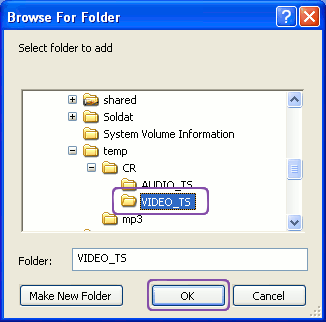
- Επαναλαμβάνουμε την διαδικασία για τον φάκελο AUDIO_TS, αν αυτός υπάρχει. Στην συνέχεια, σε αυτή την οθόνη:
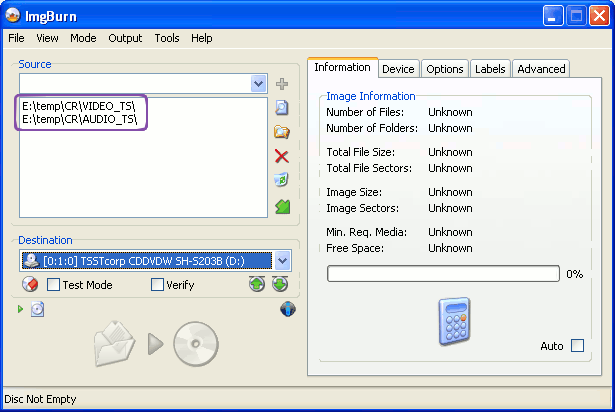
- Πατάμε στις καρτέλες στα δεξιά, την καρτέλα που λέει Options. Σε αυτή φροντίζουμε ώστε το Filesystem να είναι ISO9660 + UDF:
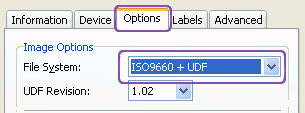
- Στην καρτέλα Labels βάζουμε στα σχετικά πεδία το όνομα της ταινίας μας:
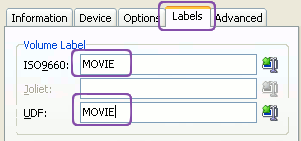
- Αφού ολοκληρώσουμε τα βήματα, πατάμε το μεγάλο κουμπί Burn:
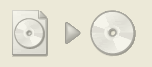
- Περιμένουμε να ολοκληρωθεί η εγγραφή, και θα δούμε ένα μύνημα επιτυχίας!
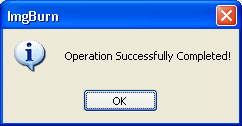
Πώς κάνω backup αρχείων σε δίσκο (CD / DVD)
- Στην αρχική οθόνη του ImgBurn, επιλέγουμε Write files/folders to disk:
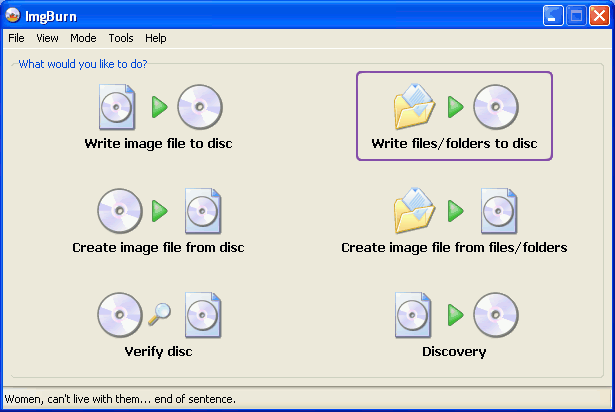
- Επιλέγουμε το browse (σημειωμένο στην εικόνα) για να βρούμε τον/τους φάκελους που θέλουμε να αποθηκεύσουμε. Για κάθε φάκελο επαναλαμβάνουμε:
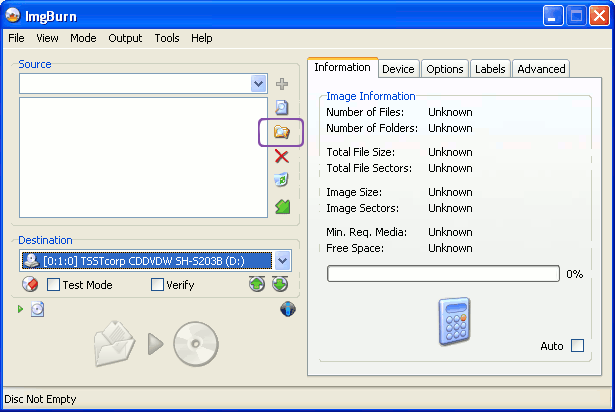
- Βρίσκουμε τον φάκελο και πατάμε OK. Στην περίπτωσή μας επιλέξαμε να κάνουμε backup τον φάκελο My Documents:
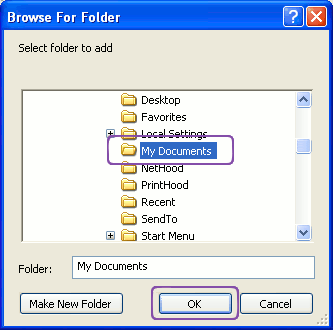
- Αφού τελειώσουμε με την επιλογή των φακέλων, πηγαίνουμε στις καρτέλες στα δεξια, και στην καρτέλα Options φροντίζουμε ώστε το Filesystem να είναι ISO9660 + Joliet + UDF:
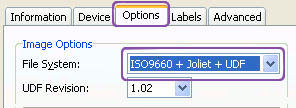
- Τελειώνοντας πατάμε το μεγάλο κουμπί burn:
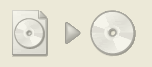
- Περιμένουμε να ολοκληρωθεί η εγγραφή, και θα δούμε ένα μύνημα επιτυχίας!
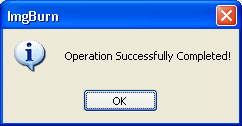
Πώς γράφω μουσικό (AUDIO) CD από αρχεία .mp3, .wma, .ogg
- Στην αρχική οθόνη του ImgBurn, πηγαίνουμε Tools -> Create CD CUE File:
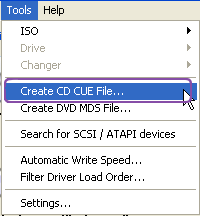
- Επιλέγουμε το browse (σημειωμένο στην εικόνα) για να βρούμε τα αρχεία .mp3 που θέλουμε να κάνουμε Audio CD:
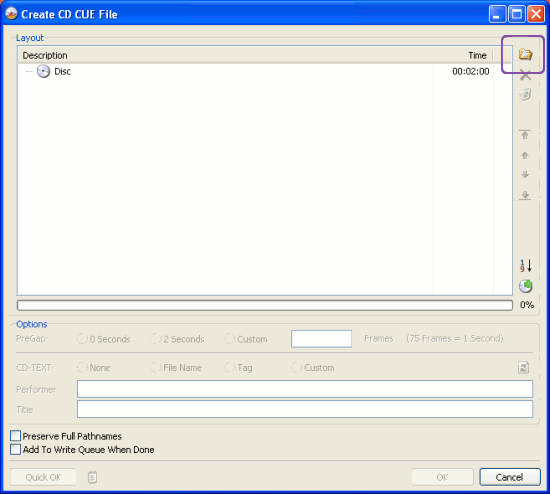
- Επιλέγουμε τα αρχεία (προσοχή, τα AUDIO CD έχουν κάποιο συγκεκριμένο χρονικό όριο. Δεν μπορούμε να βάλουμε περισσότερη μουσική από 60 – 80 λεπτά, ανάλογα το CD). Πατάμε OK:
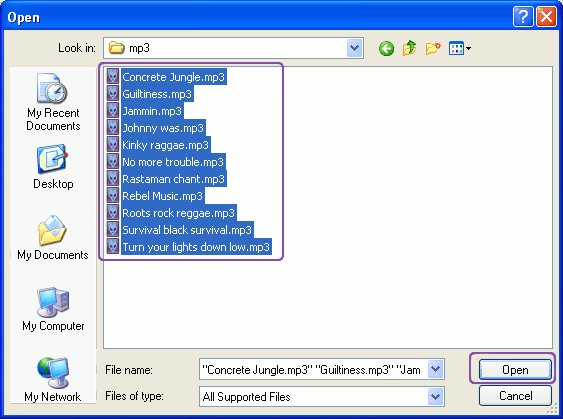
- Τικάρουμε την επιλογή Add To Write Queue When Done και πατάμε OK:
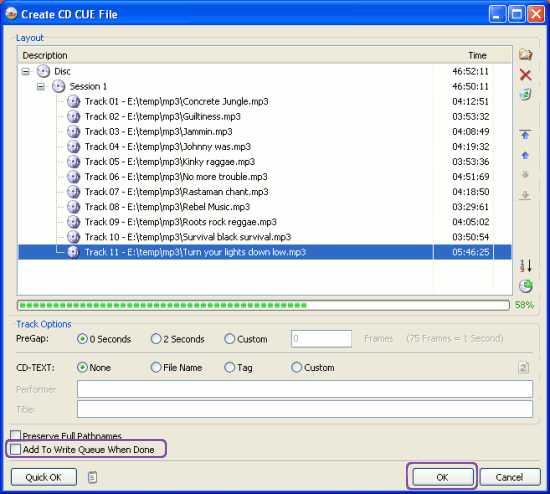
- Επιλέγουμε το όνομα του αρχείου .cue:
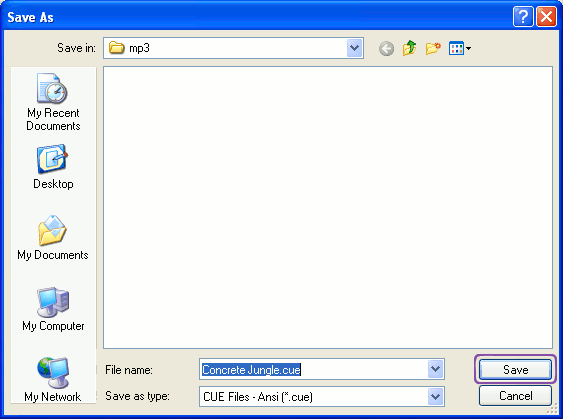
- Και ακολουθούμε αυτό τον οδηγό όπου αντί για .iso, βάζουμε το .cue αρχείο που δημιουργήσαμε (λογικά στο βήμα 2 θα είναι ήδη επιλεγμένο το αρχείο μας)!
