Στήσιμο ftp server σε Windows
Πολλοί ίσως έχουν χρειαστεί κάποιο αρχείο που έχουν στο PC τους, βρισκόμενοι σε άλλη τοποθεσία. Άλλοι θέλουν να στείλουν ένα μεγάλο αρχείο σε κάποιον φίλο τους, αλλα από MSN messenger τους κολλάει στα μισά. Σε αυτόν τον οδηγό, στήνουμε βήμα-βήμα έναν ftp server, ο οποίος αποτελεί την καλύτερη κατά εμάς λύση στις παραπάνω περιπτώσεις και όχι μόνο.
Ας αρχίσουμε μιλώντας για το ρίσκο ασφαλείας (το οποίο υφίσταται μόνο από δική μας αμέλεια) που θα πάρουμε, αφού ανοίγουμε μια πόρτα του PC μας προς τον εξωτερικό κόσμο. Μην μας τρομάζει αυτό όμως, γιατί θα ορίσουμε κωδικό πρόσβασης, τον οποίο θα πρέπει να φυλάμε σαν κόρη οφθαλμού, ενώ υπάρχουν περισσότεροι του ενός ακόμα τρόποι να αυξήσουμε περαιτέρω το Security.
Ξεκινάμε κατεβάζοντας τον Filezilla ftp server από εδώ.
Αφού τρέξουμε το αρχείο εγκατάστασης του Filezilla, θα μας κάνει κάποιες ερωτήσεις, στις οποίες απαντάμε όπως παρακάτω:
Στο πρώτο menu, επιλέγουμε όπως στην εικόνα, μόνο που ορίζουμε μια θύρα της αρεσκείας μας (στην περίπτωσή μας η 21547).
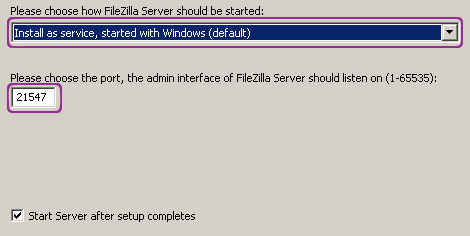
Επιλέγουμε όπως στην εικόνα και στο επόμενο menu:
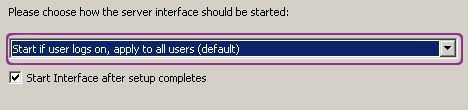
Βάζουμε την θύρα που επιλέξαμε σε προηγούμενο βήμα και έναν κωδικό της αρεσκείας μας που πρέπει να θυμόμαστε!:
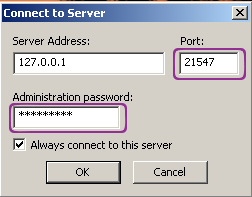
Όταν ολοκληρωθεί η εγκατάσταση, θα έχουμε πρόσβαση στις ρυθμίσεις και τα logs του server μας από το εικονιδιάκι του filezilla που βρίσκεται στο tray:

Στο admin interface πηγαίνουμε Edit -> Settings:

Πηγαίνουμε Logging και αλλάζουμε τις ρυθμίσεις όπως στην εικόνα:
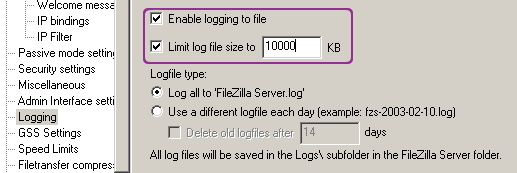
Στο General settings βάζουμε την θύρα (της αρεσκείας μας) στην οποία θα τρέχει ο ftp server και πρέπει να είναι προσβάσιμη από έξω. Αυτό γίνεται κάνοντας Port forwarding, κάτι το οποίο είναι διαφορετική διαδικασία από router σε router. Για περισσότερες λεπτομέρειες βρίσκουμε το μοντέλο του router μας στο portforward.com και ακολουθούμε τις οδηγίες. Αλλάζουμε και τις υπόλοιπες ρυθμίσεις όπως στην εικόνα:
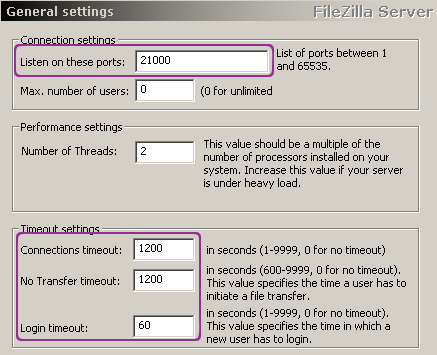
Στο Passive mode settings επιλέγουμε όπως στην εικόνα:
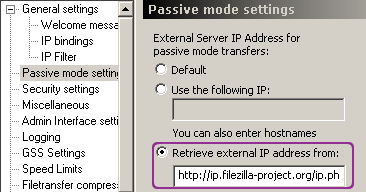
Στο Speed limits τοποθετούμε την μέγιστη ταχύτητα που θα κατεβάζουμε απο τον ftp server μας, και η οποία θα αντιστοιχεί στο upstream bandwidth της γραμμής adsl που έχουμε. Συνήθως για γραμμές 1Mbit βάζουμε 20kb/s, και για γραμμές 24Mbps κοντά στα 60kb/s. Περισσότερα θα μάθουμε ρωτώντας τον πάροχο adsl.

Πηγαίνουμε Edit -> Users:

Πατάμε Add και πληκτρολογούμε το όνομα του χρήστη που θα έχει πρόσβαση:
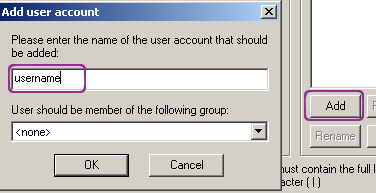
Πατάμε Shared folders -> Add και βρίσκουμε τον φάκελο που θέλουμε να μοιράσουμε (και άρα να έχουμε πρόσβαση απ'εξω). Προσοχή, εμείς μοιράζουμε ολόκληρο τον C κάτι που είναι πολύ βολικό (αφού έχουμε ftp πρόσβαση σε όλο τον σκληρό), αλλά εγκυμονούν κίνδυνοι ασφαλείας αν ο ftp κωδικός πέσει στα λάθος χέρια. Το καλύτερο είναι να φτιάξουμε ένα φάκελο π.χ:
και να βάζουμε τα αρχεία που θέλουμε να μοιράσουμε εκεί. Στην εικόνα χρησημοποιούμε όλο τον σκληρό C:
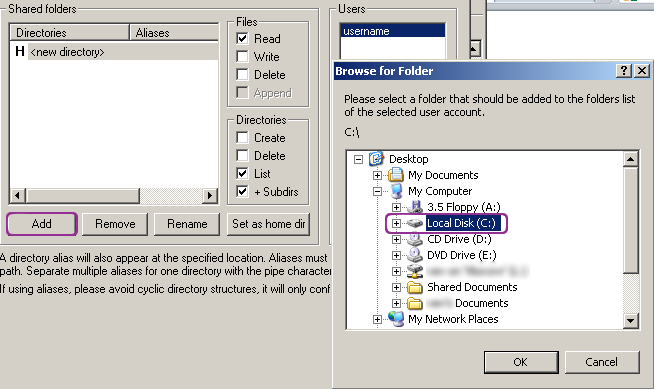
Βάζουμε και κωδικό (τον οποίο φυλάμε πολύ καλά) για την χρήση του ftp server απ'έξω:
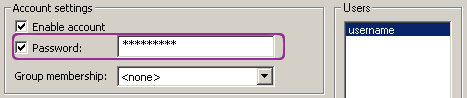
Για να δοκιμάσουμε αν δουλεύει ο server μας ανοίγουμε έναν browser (π.χ Mozilla Firefox, Opera) και πληκτρολογούμε στην γραμμή διευθύνσεων ftp:// ακολουθούμενο από την εξωτερική IP μας βάζοντας στο τέλος: και την θύρα που επιλέξαμε σε προηγούμενο βήμα (την IP μας, η οποία πιθανώς να αλλάζει κάθε μερικές μέρες, την βρίσκουμε εδώ) όπως στην εικόνα:

Ιδανικά μπορούμε να δώσουμε στο PC μας ένα δωρεάν domain ακολουθόντας τον οδηγό αυτόν.
Θα μας ζητηθεί το όνομα χρήστη και ο κωδικός που ορίσαμε προηγουμένως. Αν ακολουθήσαμε πιστά τον οδηγό, θα δούμε κάτι όπως το παρακάτω:
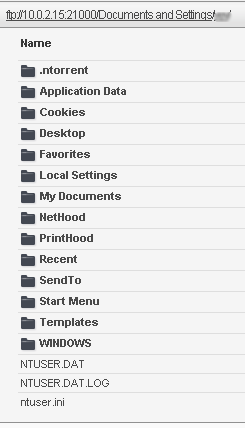
Ο ftp server μας είναι έτοιμος, και θα ξεκινά μόνος του κάθε φορά που θα ανοίγουμε τα windows. Σε περίπτωση που θέλουμε για κάποιο λόγο να τον κλείσουμε, έχει αντίστοιχη επιλογή το tray icon του filezilla.
Πιθανότερο πρόβλημα που μπορεί να συναντήσετε είναι η ρύθμιση του port forwarding στο router. Προτείνουμε να χρησιμοποιήσετε θύρα μεγαλύτερη από 10.000 και μικρότερη από 60.000.